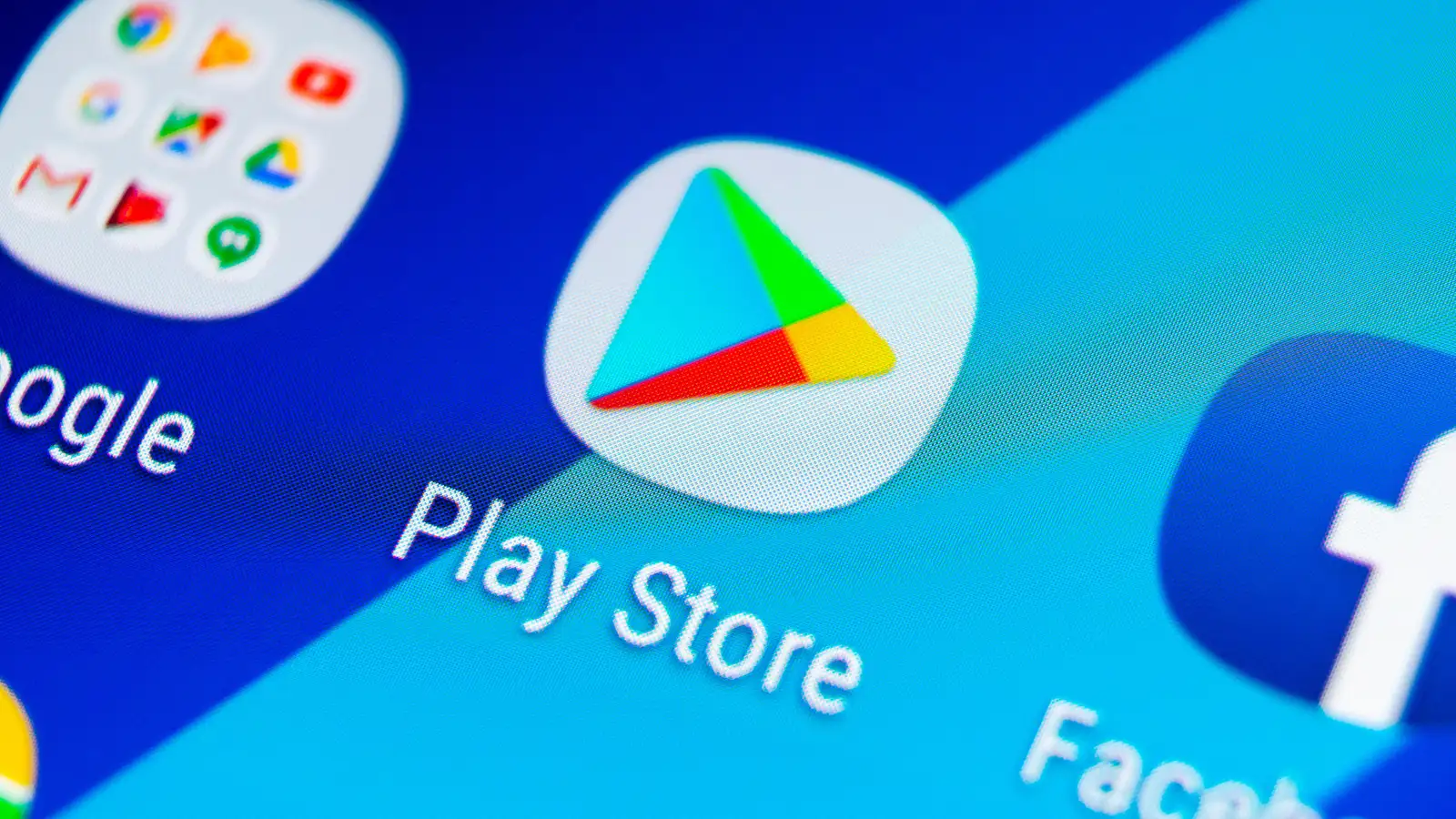Hvis dine AirPods ikke opretter forbindelse til din Mac, så prøv dette.
Bluetooth er lige så fantastisk, som det er kræsent. Det gør det muligt for vores enheder at kommunikere med hinanden trådløst, hvilket giver os mulighed for både at gå væk fra vores computere, mens de stadig lytter til musik, eller skrive på vores tastaturer uden at bekymre os om ledninger. Men det er ikke perfekt, og det er ikke perfekt ofte. Hvis din oplevelse er som min, fungerer dine Bluetooth-enheder ikke ordentligt på din Mac på et så hyppigt grundlag, at det er en smerte i røven. Heldigvis er der en hurtig - omend skjult - rettelse, der kan hjælpe på en klemme.
For det første, har du tændt og slukket det igen?
Det er en kliché af en grund. At tænde og slukke din Bluetooth-enhed igen er nogle gange al den fejlfinding, du har brug for for at fjerne et mærkeligt problem. På Mac-ydre enheder, som dit tastatur, pegefelt eller mus, er der en åbenlys afbryder. På enheder uden en åbenlys tænd/sluk-knap, som AirPods, kan det samme opnås ved at placere enheden tilbage i opladningsetuiet og tage dem ud igen.
Glem ikke selve din Mac. At lukke din computer ned og tænde den igen kan også løse Bluetooth-problemer. Hvis en strømcyklus ikke løser tingene, kan det nogle gange skubbe tingene på plads igen, hvis du afbryder parringen af dine enheder fra din Mac og konfigurerer dem som nye. Vi har en guide til at nulstille dine AirPods i sådan et tilfælde.
Du behøver dog muligvis ikke at gennemgå den irriterende proces med at fjerne parringen og genparre Bluetooth-enheder til din Mac, og du behøver heller ikke en anden artikel, der fortæller dig, at du skal slukke og tænde for dine enheder, gør du? I stedet er her en anden nulstillingsmulighed, som Apple ikke har en tendens til at annoncere for, svarende til Macs hemmelige nulstillingsknapper.
Nulstil Bluetooth-modulet
Nulstilling af din Macs Bluetooth-modul kan være løsningen på dit generende Bluetooth-problem. Denne nulstilling er som en tænd/sluk-knap til den del af din Mac, der håndterer Bluetooth-forbindelser. Hvis der er noget galt med det, vil en nulstilling gendanne den til funktionsdygtig stand, (forhåbentlig) så dine enheder kan kommunikere tydeligt med din Mac.
Den eneste ting at huske med denne strategi er, at den vil slå alle Bluetooth-forbindelser ud et øjeblik. Det betyder, at hvis du stoler på et trådløst tastatur og en mus til at bruge din Mac, vil du ikke være i stand til at gøre noget, før Bluetooth kommer online igen. Det er normalt tilbage inden for få sekunder, men prøv ikke denne mulighed, før du ved, at du ikke behøver at bruge din Mac i et minut.
Tidligere fungerede dette trick det samme på alle Mac'er. Men Apple ændrede for nylig tingene med sidste års macOS Monterey.
Sådan nulstiller du Bluetooth-modulet i macOS Monterey og nyere
For at nulstille Bluetooth-modulet på en Mac, der kører macOS 12 Monterey eller macOS 13 Ventura, skal du åbne Terminal. Kopier og indsæt derefter sudo pkill bluetoothd i terminalvinduet, og tryk derefter på Enter på dit tastatur. Indtast din adgangskode, når du bliver bedt om det, tryk på Enter igen, og genstart derefter din Mac. Når din Mac starter op igen, nulstilles Bluetooth-modulet.
Sådan nulstiller du Bluetooth-modulet i macOS Big Sur og tidligere
For dem af os, der rocker Mac'er før Monterey, er der en enklere måde at nulstille Bluetooth-modulet på. For at starte skal du holde Shift + Option nede på dit tastatur og derefter klikke på Bluetooth-ikonet i din menulinje. Du vil se et væld af skjulte muligheder, der normalt ikke er til stede i denne menu; bringe din mus til Debug. Når menuen udvides, skal du vælge Nulstil Bluetooth-modulet og derefter genstarte din computer.