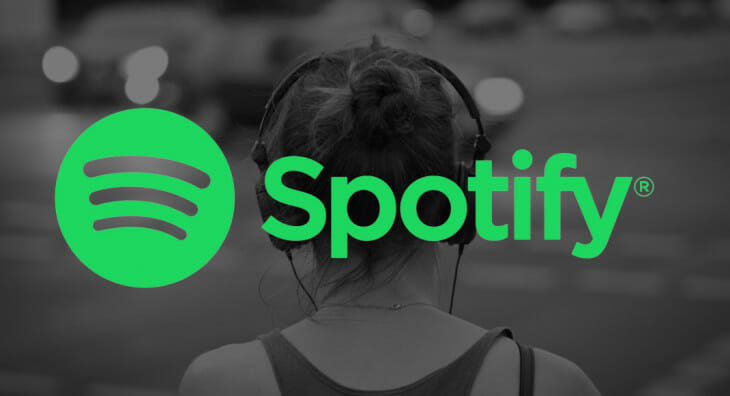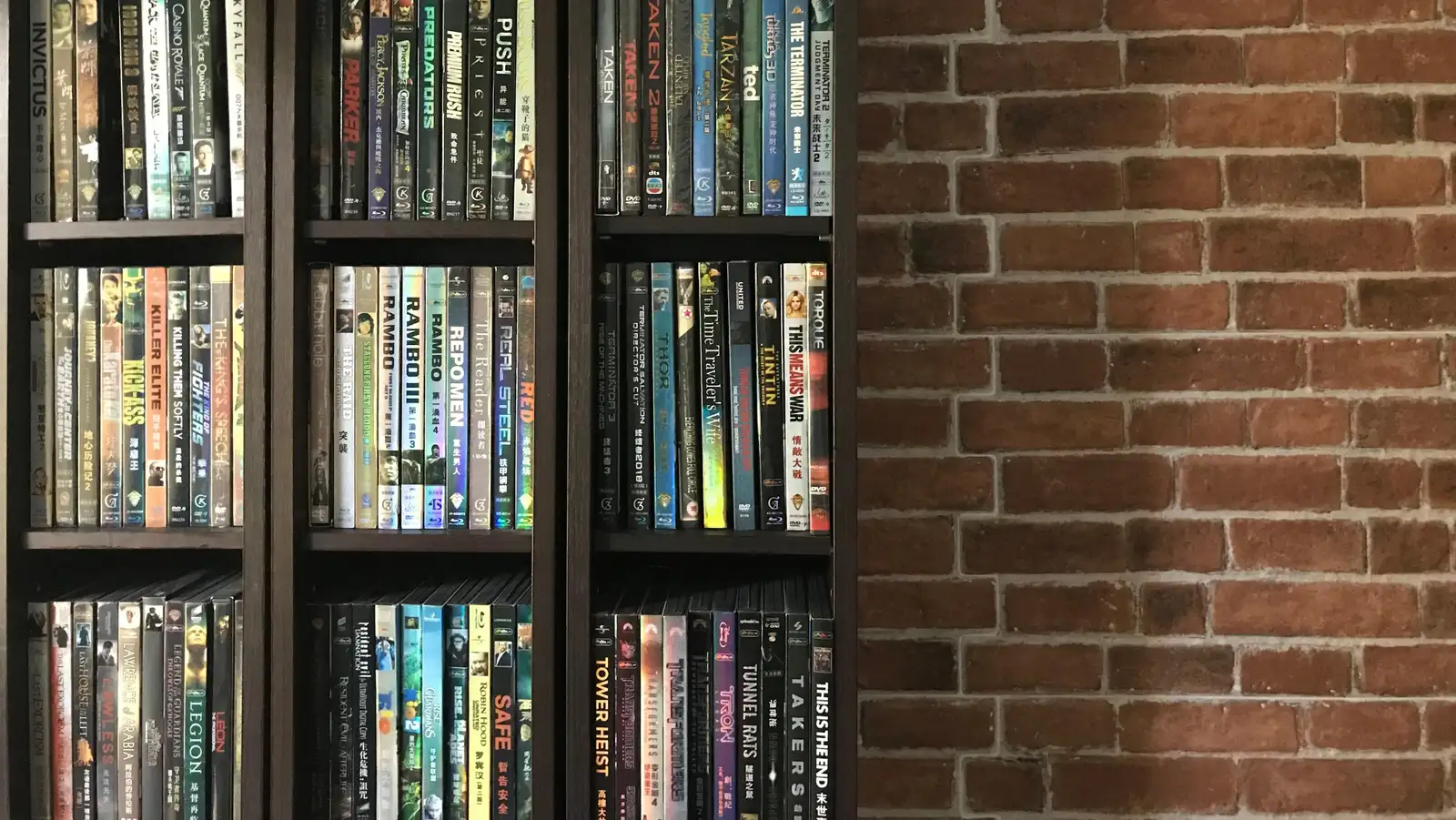Si sus AirPods no se conectan a su Mac, intente esto.
Bluetooth es tan fantástico como quisquilloso. Permite que nuestros dispositivos se comuniquen entre sí de forma inalámbrica, lo que nos permite alejarnos de nuestras computadoras mientras escuchamos música o escribir en nuestros teclados sin preocuparnos por los cables. Pero no es perfecto, y no es perfecto a menudo. Si su experiencia es como la mía, sus dispositivos Bluetooth no funcionan correctamente en su Mac con la frecuencia suficiente para que sea un dolor de cabeza. Afortunadamente, hay una solución rápida, aunque oculta, que puede ayudar en caso de apuro.
Primero, ¿lo has encendido y apagado de nuevo?
Es un cliché por una razón. Encender y apagar su dispositivo Bluetooth a veces es todo lo que necesita para solucionar un problema extraño. En los periféricos de Mac, como el teclado, el panel táctil o el mouse, hay un interruptor de encendido obvio. En los dispositivos que no tienen un botón de encendido/apagado obvio, como los AirPods, se puede lograr lo mismo colocando el dispositivo nuevamente en su estuche de carga y sacándolo nuevamente.
No te olvides de tu Mac en sí. Apagar la computadora y volver a encenderla también puede resolver los problemas de Bluetooth. Si un ciclo de energía no soluciona las cosas, a veces desvincular los dispositivos de la Mac y configurarlos como nuevos puede hacer que las cosas vuelvan a su lugar. Tenemos una guía sobre cómo restablecer sus AirPods en tal caso.
Sin embargo, es posible que no necesite pasar por el molesto proceso de desemparejar y volver a emparejar los dispositivos Bluetooth con su Mac, ni necesite otro artículo que le diga que apague y encienda sus dispositivos, ¿verdad? En cambio, aquí hay otra opción de reinicio que Apple no suele anunciar, similar a los botones de reinicio secretos de Mac.
Restablecer el módulo Bluetooth
Restablecer el módulo Bluetooth de su Mac podría ser la solución a su molesto problema de Bluetooth. Este reinicio es como un interruptor de encendido/apagado para la parte de su Mac que maneja las conexiones Bluetooth. Si hay algún problema con él, un reinicio lo restaurará a su estado de funcionamiento, (con suerte) permitiendo que sus dispositivos se comuniquen claramente con su Mac.
Lo único que debe recordar con esta estrategia es que eliminará todas las conexiones Bluetooth momentáneamente. Eso significa que, si confía en un teclado y mouse inalámbricos para usar su Mac, no podrá hacer nada hasta que Bluetooth vuelva a estar en línea. Por lo general, regresa en segundos, pero no pruebe esta opción hasta que sepa que no necesitará usar su Mac por un minuto.
En el pasado, este truco funcionaba igual en todas las Mac. Pero Apple recientemente cambió las cosas con macOS Monterey del año pasado.
Cómo restablecer el módulo Bluetooth en macOS Monterey y posterior
Para restablecer el módulo Bluetooth en una Mac con macOS 12 Monterey o macOS 13 Ventura, abre Terminal. Luego, copie y pegue sudo pkill bluetoothd en la ventana de Terminal, luego presione Enter en su teclado. Ingrese su contraseña cuando se le solicite, presione Entrar nuevamente, luego reinicie su Mac. Cuando su Mac se reinicie, el módulo Bluetooth se reiniciará.
Cómo restablecer el módulo Bluetooth en macOS Big Sur y versiones anteriores
Para aquellos de nosotros que usamos Macs antes de Monterey, hay una forma más sencilla de restablecer el módulo Bluetooth. Para comenzar, mantenga presionada la tecla Shift + Option en su teclado, luego haga clic en el ícono de Bluetooth en su barra de menú. Verá una gran cantidad de opciones ocultas que normalmente no están presentes en este menú; trae tu mouse a Debug. Cuando el menú se expanda, elija Restablecer el módulo Bluetooth y luego reinicie su computadora.