Si vos AirPod ne se connectent pas à votre Mac, essayez ceci.
Bluetooth est aussi fantastique que capricieux. Il permet à nos appareils de communiquer entre eux sans fil, nous permettant à la fois de nous éloigner de nos ordinateurs tout en écoutant de la musique ou de taper sur nos claviers sans nous soucier des fils. Mais ce n'est pas parfait, et ce n'est pas parfait souvent. Si votre expérience est comme la mienne, vos appareils Bluetooth ne fonctionnent pas correctement sur votre Mac assez fréquemment pour que ce soit pénible. Heureusement, il existe une solution rapide, bien que cachée, qui peut vous aider en un clin d'œil.
Tout d'abord, l'avez-vous allumé et éteint à nouveau ?
C'est un cliché pour une raison. Allumer et éteindre votre appareil Bluetooth est parfois tout le dépannage dont vous avez besoin pour résoudre un problème étrange. Sur les périphériques Mac, comme votre clavier, votre trackpad ou votre souris, il y a un interrupteur d'alimentation évident. Sur les appareils sans bouton marche/arrêt évident, comme les AirPods, remettre l'appareil dans son étui de chargement et le retirer à nouveau peut obtenir le même résultat.
N'oubliez pas votre Mac lui-même. Éteindre votre ordinateur et le rallumer peut également résoudre les problèmes de Bluetooth. Si un cycle d'alimentation ne résout pas les problèmes, dissocier parfois vos appareils de votre Mac et les configurer comme nouveaux peut remettre les choses en place. Nous avons un guide sur la réinitialisation de vos AirPods dans un tel cas.
Cependant, vous n'aurez peut-être pas besoin de passer par le processus ennuyeux de dissocier et de réassocier les appareils Bluetooth à votre Mac, et vous n'avez pas non plus besoin d'un autre article vous disant d'éteindre et de rallumer vos appareils, n'est-ce pas ? Au lieu de cela, voici une autre option de réinitialisation qu'Apple n'a pas tendance à faire de la publicité, similaire aux boutons de réinitialisation secrets du Mac.
Réinitialiser le module Bluetooth
La réinitialisation du module Bluetooth de votre Mac pourrait être la solution à votre problème Bluetooth persistant. Cette réinitialisation est comme un interrupteur marche/arrêt pour la partie de votre Mac qui gère les connexions Bluetooth. S'il y a un problème, une réinitialisation le remettra en état de marche, permettant (espérons-le) à vos appareils de communiquer clairement avec votre Mac.
La seule chose à retenir avec cette stratégie est qu'elle supprimera momentanément toutes les connexions Bluetooth. Cela signifie que si vous comptez sur un clavier et une souris sans fil pour utiliser votre Mac, vous ne pourrez rien faire jusqu'à ce que Bluetooth revienne en ligne. Il revient généralement en quelques secondes, mais n'essayez pas cette option tant que vous ne savez pas que vous n'aurez pas besoin d'utiliser votre Mac pendant une minute.
Dans le passé, cette astuce fonctionnait de la même manière sur tous les Mac. Mais Apple a récemment changé les choses avec le macOS Monterey de l'année dernière.
Comment réinitialiser le module Bluetooth dans macOS Monterey et versions ultérieures
Pour réinitialiser le module Bluetooth sur un Mac exécutant macOS 12 Monterey ou macOS 13 Ventura, ouvrez Terminal. Ensuite, copiez et collez sudo pkill bluetoothd dans la fenêtre du terminal, puis appuyez sur Entrée sur votre clavier. Entrez votre mot de passe lorsque vous y êtes invité, appuyez à nouveau sur Entrée, puis redémarrez votre Mac. Lorsque votre Mac redémarre, le module Bluetooth est réinitialisé.
Comment réinitialiser le module Bluetooth dans macOS Big Sur et versions antérieures
Pour ceux d'entre nous qui utilisent des Mac avant Monterey, il existe un moyen plus simple de réinitialiser le module Bluetooth. Pour commencer, maintenez la touche Maj + Option enfoncée sur votre clavier, puis cliquez sur l'icône Bluetooth dans votre barre de menus. Vous verrez une foule d'options cachées qui ne sont normalement pas présentes dans ce menu ; apportez votre souris à Debug. Lorsque le menu se développe, choisissez Réinitialiser le module Bluetooth, puis redémarrez votre ordinateur.





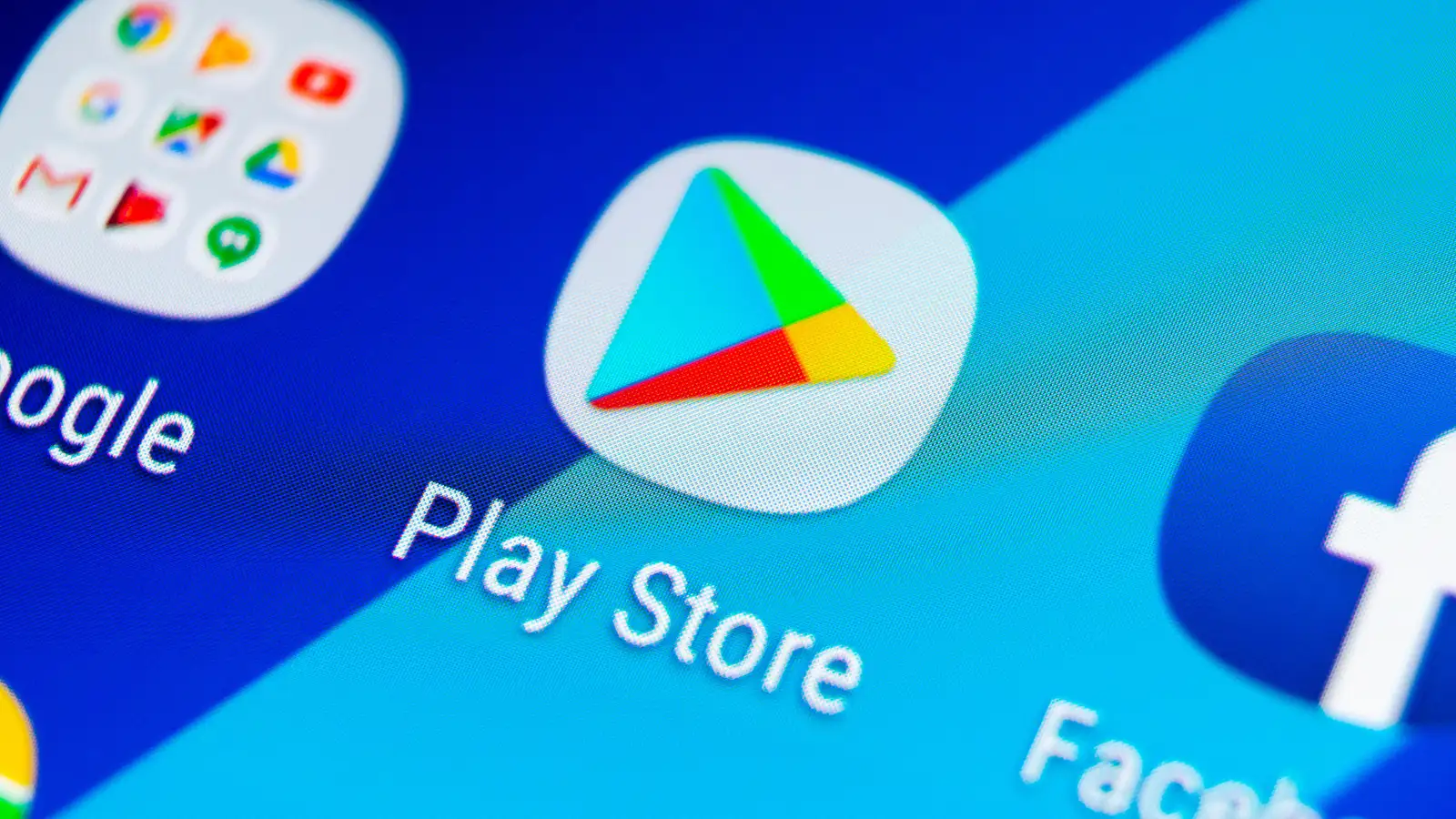
.63358942d75955.82711232.jpg)