Hvis AirPods ikke kobles til Mac-en, prøv dette.
Bluetooth er like fantastisk som det er kresen. Det gjør at enhetene våre kan kommunisere med hverandre trådløst, og gir oss mulighet til å både gå bort fra datamaskinene våre mens de fortsatt lytter til musikk, eller skrive på tastaturet uten å bekymre oss for ledninger. Men det er ikke perfekt, og det er ikke perfekt ofte. Hvis erfaringen din er som min, fungerer ikke Bluetooth-enhetene dine ordentlig på Mac-en på en hyppig nok basis til at det er vondt. Heldigvis finnes det en rask – om enn skjult – rettelse som kan hjelpe i en klemme.
Først, har du slått den av og på igjen?
Det er en klisjé av en grunn. Å slå Bluetooth-enheten på og av igjen er noen ganger all feilsøkingen du trenger for å skylle ut et merkelig problem. På Mac-tilbehør, som tastaturet, styreflaten eller musen, er det en åpenbar strømbryter. På enheter uten en åpenbar av/på-knapp, som AirPods, kan det samme oppnås ved å plassere enheten tilbake i ladevesken og ta dem ut igjen.
Ikke glem selve Mac-en din. Å slå av datamaskinen og slå den på igjen kan løse Bluetooth-problemer også. Hvis en av/på-syklus ikke fikser ting, kan noen ganger koble fra enhetene dine fra Mac-en og sette dem opp som nye, til å presse ting tilbake på plass. Vi har en veiledning for å tilbakestille AirPods i et slikt tilfelle.
Det kan imidlertid hende du ikke trenger å gå gjennom den irriterende prosessen med å koble fra Bluetooth-enheter til Mac-en din, og du trenger heller ikke en annen artikkel som forteller deg å slå enhetene av og på igjen, gjør du? I stedet, her er et annet tilbakestillingsalternativ Apple pleier ikke å annonsere, på samme måte som Macens hemmelige tilbakestillingsknapper.
Tilbakestill Bluetooth-modulen
Å tilbakestille Macens Bluetooth-modul kan være løsningen på det irriterende Bluetooth-problemet ditt. Denne tilbakestillingen er som en av/på-bryter for den delen av Mac-en som håndterer Bluetooth-tilkoblinger. Hvis det er noe galt med den, vil en tilbakestilling gjenopprette den til fungerende stand, (forhåpentligvis) slik at enhetene dine kan kommunisere tydelig med Mac-en din.
Det eneste å huske med denne strategien er at den vil slå ut alle Bluetooth-tilkoblinger et øyeblikk. Det betyr at hvis du stoler på et trådløst tastatur og en mus for å bruke Mac-en, vil du ikke kunne gjøre noe før Bluetooth kommer tilbake på nettet. Det er vanligvis tilbake i løpet av sekunder, men ikke prøv dette alternativet før du vet at du ikke trenger å bruke Mac-en på et minutt.
Tidligere fungerte dette trikset på samme måte på alle Mac-er. Men Apple endret nylig ting med fjorårets macOS Monterey.
Slik tilbakestiller du Bluetooth-modulen i macOS Monterey og nyere
For å tilbakestille Bluetooth-modulen på en Mac som kjører macOS 12 Monterey eller macOS 13 Ventura, åpne Terminal. Deretter kopierer og limer du sudo pkill bluetoothd inn i terminalvinduet, og trykker deretter Enter på tastaturet. Skriv inn passordet ditt når du blir bedt om det, trykk Enter igjen, og start deretter Mac-en på nytt. Når Mac-en starter opp igjen, tilbakestilles Bluetooth-modulen.
Slik tilbakestiller du Bluetooth-modulen i macOS Big Sur og tidligere
For de av oss som rocker Mac-er før Monterey, er det en enklere måte å tilbakestille Bluetooth-modulen på. For å starte, hold nede Shift + Tilvalg på tastaturet, og klikk deretter på Bluetooth-ikonet i menylinjen. Du vil se en rekke skjulte alternativer som vanligvis ikke er til stede i denne menyen; ta med musen til Debug. Når menyen utvides, velg Tilbakestill Bluetooth-modulen, og start deretter datamaskinen på nytt.




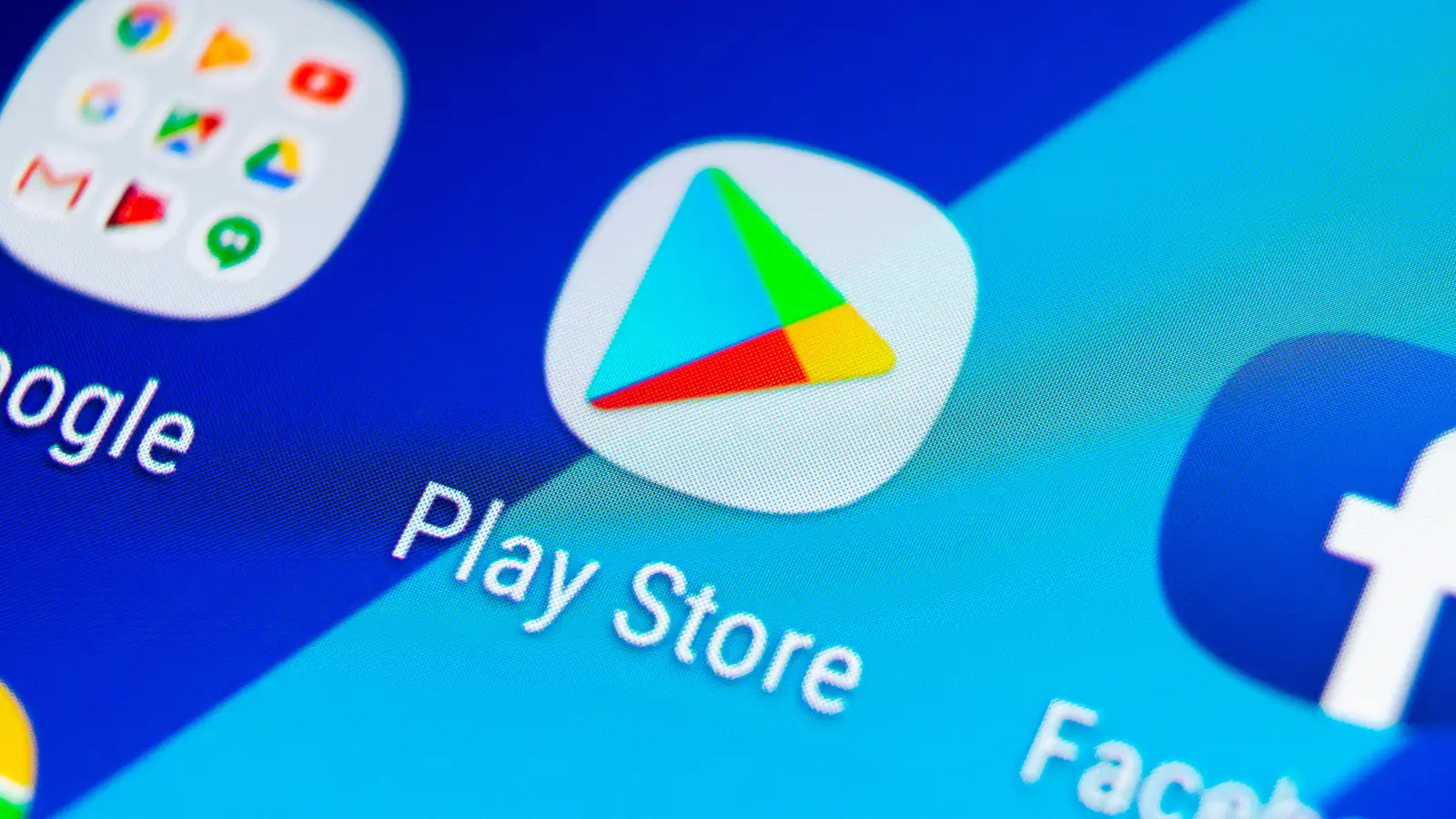


.630f6d68cc7af0.22021685.jpg)