Jeśli Twoje AirPods nie łączą się z komputerem Mac, wypróbuj to.
Bluetooth jest równie fantastyczny, co wybredny. Umożliwia to naszym urządzeniom komunikowanie się ze sobą bezprzewodowo, dzięki czemu możemy odejść od naszych komputerów, jednocześnie słuchając muzyki, lub pisać na naszych klawiaturach, nie martwiąc się o przewody. Ale to nie jest idealne i nieczęsto jest idealne. Jeśli twoje doświadczenie jest takie jak moje, twoje urządzenia Bluetooth nie działają poprawnie na twoim Macu wystarczająco często, że jest to wrzód na tyłku. Na szczęście istnieje szybka - choć ukryta - poprawka, która może pomóc w szczyptę.
Po pierwsze, czy włączyłeś go i ponownie wyłączyłeś?
To banał nie bez powodu. Ponowne włączanie i wyłączanie urządzenia Bluetooth to czasami jedyne rozwiązanie, którego potrzebujesz, aby wypłukać dziwny problem. W urządzeniach peryferyjnych Mac, takich jak klawiatura, gładzik lub mysz, istnieje oczywisty wyłącznik zasilania. Na urządzeniach bez oczywistego przycisku włączania / wyłączania, takich jak AirPods, umieszczenie urządzenia z powrotem w etui ładującym i wyjęcie go ponownie może osiągnąć to samo.
Nie zapomnij o samym komputerze Mac. Wyłączenie komputera i ponowne włączenie go również może rozwiązać problemy z Bluetooth. Jeśli cykl zasilania nie naprawi problemów, czasami usunięcie sparowania urządzeń z komputerem Mac i skonfigurowanie ich jako nowych może spowodować, że rzeczy z powrotem znajdą się na swoim miejscu. W takim przypadku mamy przewodnik dotyczący resetowania AirPods.
Jednak może nie być konieczne przechodzenie przez denerwujący proces rozłączania i ponownego parowania urządzeń Bluetooth z komputerem Mac, ani nie potrzebujesz kolejnego artykułu mówiącego o wyłączeniu i ponownym włączeniu urządzeń, prawda? Zamiast tego oto kolejna opcja resetowania, której Apple nie reklamuje, podobnie jak tajne przyciski resetowania komputera Mac.
Zresetuj moduł Bluetooth
Zresetowanie modułu Bluetooth komputera Mac może być rozwiązaniem dokuczliwego problemu z Bluetooth. Ten reset jest jak włącznik / wyłącznik tej części komputera Mac, która obsługuje połączenia Bluetooth. Jeśli coś jest z nim nie tak, zresetowanie przywróci go do działania, (miejmy nadzieję), umożliwiając wyraźną komunikację urządzeń z komputerem Mac.
Jedyną rzeczą do zapamiętania przy tej strategii jest to, że chwilowo wyłączy wszystkie połączenia Bluetooth. Oznacza to, że jeśli polegasz na bezprzewodowej klawiaturze i myszy do korzystania z komputera Mac, nie będziesz w stanie nic zrobić, dopóki Bluetooth nie wróci do trybu online. Zwykle wraca w ciągu kilku sekund, ale nie próbuj tej opcji, dopóki nie będziesz wiedział, że nie będziesz musiał używać komputera Mac przez minutę.
W przeszłości ta sztuczka działała tak samo na wszystkich komputerach Mac. Ale firma Apple niedawno zmieniła sytuację dzięki zeszłorocznemu macOS Monterey.
Jak zresetować moduł Bluetooth w macOS Monterey i nowszych?
Aby zresetować moduł Bluetooth na komputerze Mac z systemem macOS 12 Monterey lub macOS 13 Ventura, otwórz Terminal. Następnie skopiuj i wklej sudo pkill bluetoothd do okna Terminala, a następnie naciśnij Enter na klawiaturze. Wprowadź hasło, gdy zostaniesz o to poproszony, ponownie naciśnij Enter, a następnie uruchom ponownie komputer Mac. Po ponownym uruchomieniu komputera Mac moduł Bluetooth zostanie zresetowany.
Jak zresetować moduł Bluetooth w macOS Big Sur i wcześniejszych?
Dla tych z nas, którzy kołyszą komputerami Mac przed Monterey, istnieje prostszy sposób na zresetowanie modułu Bluetooth. Aby rozpocząć, przytrzymaj klawisze Shift + Option na klawiaturze, a następnie kliknij ikonę Bluetooth na pasku menu. Zobaczysz wiele ukrytych opcji, które zwykle nie są obecne w tym menu; przynieś mysz do debugowania. Gdy menu się rozwinie, wybierz Zresetuj moduł Bluetooth, a następnie uruchom ponownie komputer.


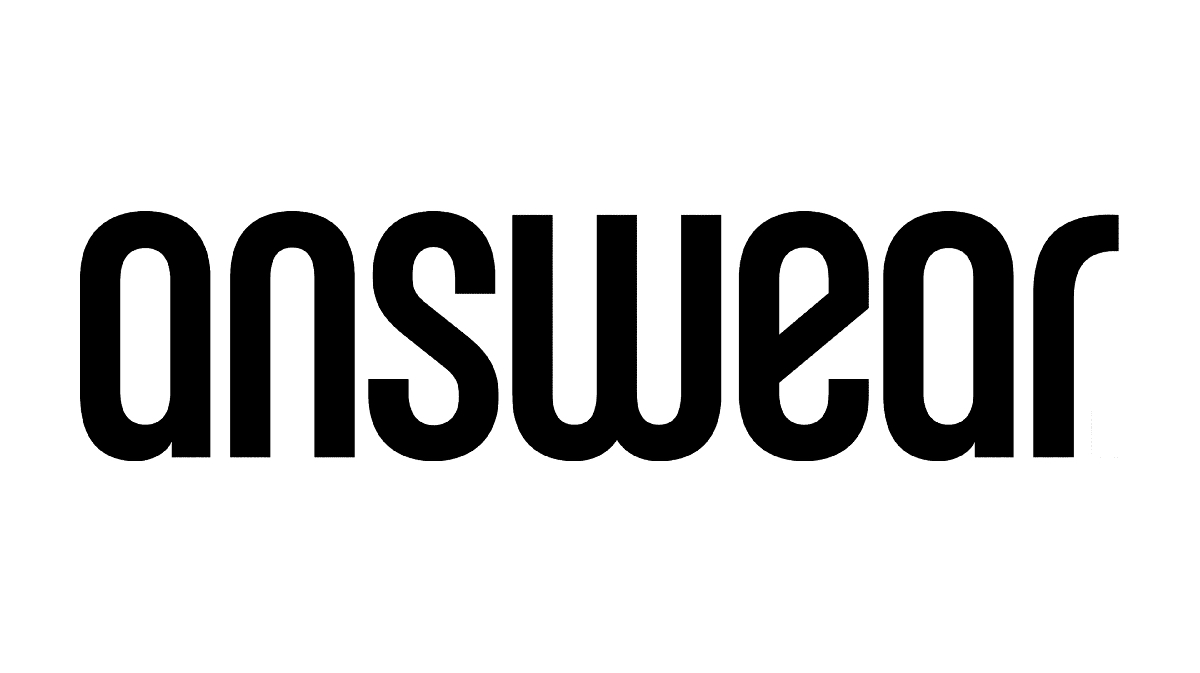


.63287f70e26ed0.56150180.jpg)
